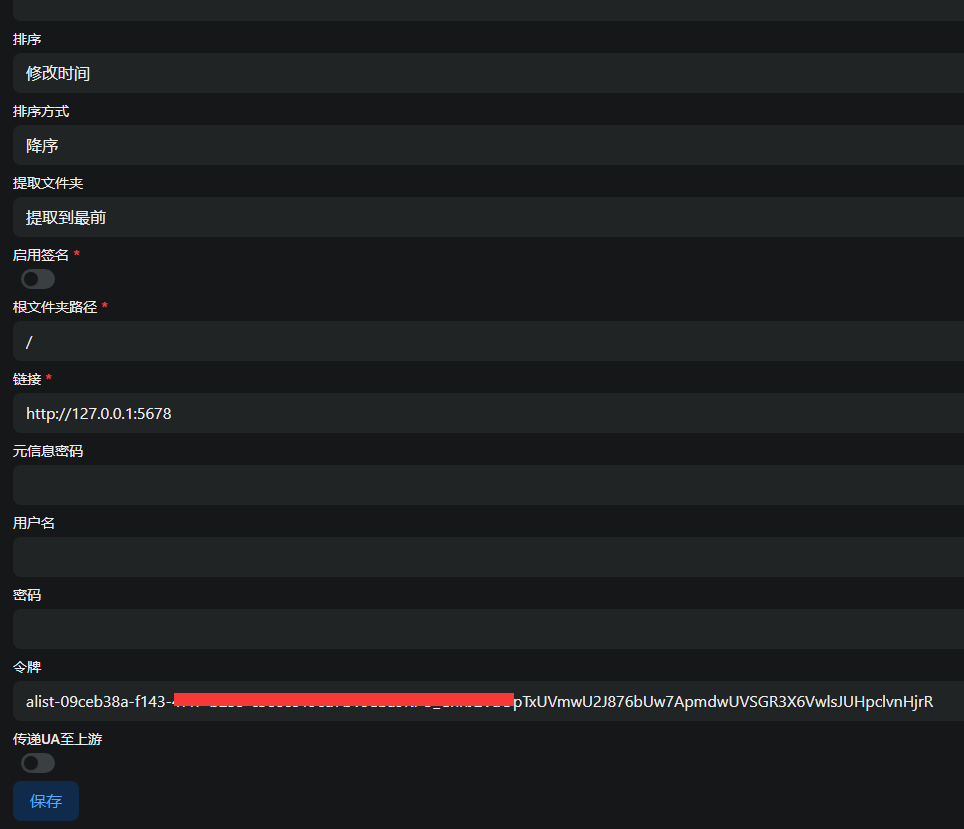//官网: https://repo.jellyfin.org/ 已经无下载rpm安装包
//其他下载源
wget https://download1.rpmfusion.org/free/el/updates/8/x86_64/j/jellyfin-server-10.8.13-1.el8.x86_64.rpm
//安装依赖环境
#dnf install aspnetcore-runtime-6.0
#dnf install dotnet-runtime-6.0
#dnf install ffmpeg
//安装
#rpm -Uvh jellyfin-server-10.8.13-1.el8.x86_64.rpm
//启动
systemctl start jellyfin
//开机运行
systemctl enable jellyfin
//状态
systemctl status jellyfin
以tar.gz的方式安装(可以不装,主要是免费提供刮削功能)
Jellyfin主要作用是绑定本地硬盘,并提供刮削功能,本身没有任何媒体资源
//教程地址:
https://jellyfin.org/docs/general/installation/linux/#debuntu-debian-ubuntu-and-derivatives-using-apt-with-official-repository
//jellyfin 及其文件创建一个目录,并进入该目录。
sudo mkdir /usr/local/jellyfin/
cd /usr/local/jellyfin/
//下载包
sudo wget https://repo.jellyfin.org/?path=/server/linux/stable/combined/jellyfin_10.8.13_amd64.tar.gz
sudo tar xvzf jellyfin_10.10.3_amd64.tar.gz
//为 Jellyfin 数据创建四个子目录。
#mkdir data cache config log
//ffmpeg请通过操作系统的包管理器进行安装(必须)
// Jellyfin 二进制文件的命令行选项数量较多,因此最简单的方法是创建一个小脚本来运行 Jellyfin。
vi jellyfin.sh
----------------------------------
#!/bin/bash
JELLYFINDIR="/usr/local/jellyfin"
FFMPEGDIR="/usr/local/ffmpeg/bin"
$JELLYFINDIR/jellyfin_10.10.3/jellyfin \
-d $JELLYFINDIR/data \
-C $JELLYFINDIR/cache \
-c $JELLYFINDIR/config \
-l $JELLYFINDIR/log \
--ffmpeg $FFMPEGDIR/ffmpeg
-----------------------------------------
//则chmod所有文件和目录都归属于您的。同时使上述启动脚本可执行。
#chmod +x jellyfin.sh
//执行
./jellyfin.sh
//启动时启动 Jellyfin
cd /etc/systemd/system
vi jellyfin.service
---------------------------------------------
[Unit]
Description=Jellyfin
After=network.target
[Service]
Type=simple
User=root
Restart=always
ExecStart=/usr/local/jellyfin/jellyfin.sh
[Install]
WantedBy=multi-user.target
---------------------------------------------------
sudo chmod 644 jellyfin.service
sudo systemctl daemon-reload
sudo systemctl enable jellyfin.service
sudo systemctl start jellyfin.service
开放端口
firewall-cmd --zone=public --add-port=8096/tcp --permanent
firewall-cmd --reload
firewall-cmd --list-all
测试访问
192.168.0.80:8096
安装docker(只需要环境,不需要进驻)
docker的作用是提供安装包括alist/小雅在内的安装环境,不装(小雅)没法用
//在centos中是以 Podman 来模拟 docker的 , 使用 podman就等于使用docker
#yum install docker
//运行docker
# docker -v
Emulate Docker CLI using podman. Create /etc/containers/nodocker to quiet msg.
podman version 5.2.2
//service podman start
#systemctl restart podman (centos版本的docker居然不需要常驻)
#systemctl enable podman (不需要!)
#systemctl disable podman
#service podman status (即便 状态为dead也是可用的!)
podman.service - Podman API Service
Loaded: loaded (/usr/lib/systemd/system/podman.service; disabled; preset: disabled)
Active: active (running) since Sat 2025-01-04 14:07:05 CST; 3s ago
TriggeredBy: ● podman.socket
Docs: man:podman-system-service(1)
Alist安装(可以不装)
Alist主要作用是绑定网络硬盘
直接到官网一键安装完成
http://192.168.0.80:5244/
//https://alist.nn.ci/zh/guide/install/script.html
# Install
curl -fsSL "https://alist.nn.ci/v3.sh" | bash -s install /usr/local/xiaoya
# update
curl -fsSL "https://alist.nn.ci/v3.sh" | bash -s update /usr/local/xiaoya
# Uninstall
curl -fsSL "https://alist.nn.ci/v3.sh" | bash -s uninstall /usr/local/xiaoya
下载 Alist latest ...
######################################################################## 100.0%#=#=-# ######################################################################## 100.0%
下载成功
Alist 安装成功!
访问地址:http://YOUR_IP:5244/
配置文件路径:/usr/local/xiaoya/alist/data/config.json
---------如何获取密码?--------
先cd到alist所在目录:
cd /usr/local/xiaoya/alist
随机设置新密码:
./alist admin random
或者手动设置新密码:
./alist admin set NEW_PASSWORD
----------------------------
启动服务中
查看状态:systemctl status alist
启动服务:systemctl start alist
重启服务:systemctl restart alist
停止服务:systemctl stop alist
配置开机自启: systemctl enable alist
取消开机自启: systemctl disable alist
温馨提示:如果端口无法正常访问,请检查 服务器安全组、本机防火墙、Alist状态
小雅安装
小雅主要作用是提供网络媒体资源,不需要自己千辛万苦找资源并下载,小雅有较丰富的视频资源,据说有1Pb的电影\动漫\电视剧\小说\纪录片等
另外小雅的资源是基于ali云盘的,他的工作原理是:
小雅(源云盘资源)->分享网盘资源(瞬间完成)->转存网盘资源到你自己的(ali)网盘->下载(或在线观看),因此你需要一个自己的(ali)网盘来做转存盘,如果没有是无法使用的,
其中可能存在瓶颈的地方是: 你网盘资源的下载速度 ,因为对方分享资源给你的速度是瞬间完成的,而下载速度则见仁见智了😂,而(ali)云盘速度还算凑合吧,基本是1mb/s~2mb/s,免费的也就这样了,但比百度垃圾盘良心多(110kb/s)了,
另外一个要补充的是网盘的通病: 风控,很多视频资源是被屏蔽的
获取自己网盘的访问token请查看教程地址:
//视频教程地址:
https://www.youtube.com/watch?v=W159FiHnvPM
#bash <(curl --insecure -fsSL https://fastly.jsdelivr.net/gh/DDS-Derek/xiaoya-alist@latest/all_in_one.sh)
//重启小雅
#docker start xiaoya
#docker restart xiaoya
//判断是否在运行
#netstat -tupln | grep "5678" //只要有监听就说明成功了
tcp 0 0 0.0.0.0:5678 0.0.0.0:* LISTEN 29534/conmon
//可能要等很久,因为要拉取远端数据,如果第一访问没有任何显示内容那是正常的(只要有监听就说明成功了),可能要等个几分钟或几十分钟
//访问, 重启后第一访问可能要等个几分钟或几十分钟,主要是在拉取数据而且卡在那里,可能访问页面会报错或不显示任何内容,并报页面不存在,那是正常的,等一等就好了,不需要docker(podman)进驻,只要有监听在就可以了
http://192.168.0.80:5678/
//davWeb方式访问
http://192.168.0.80:5678/dav
//默认用户名和密码
默认用户密码: guest=guest_Api789
在alist中添加小雅
Alist查询小雅的访问token: (在新版本中如果没有token是无法绑定的,旧版本不需要token)
--------------------------------------------------------------
docker exec -i xiaoya sqlite3 data/data.db <<EOF
select value from x_setting_items where key = "token";
EOF
--------------------------------------------------------------
将得到的token添加到令牌的位置:如下图